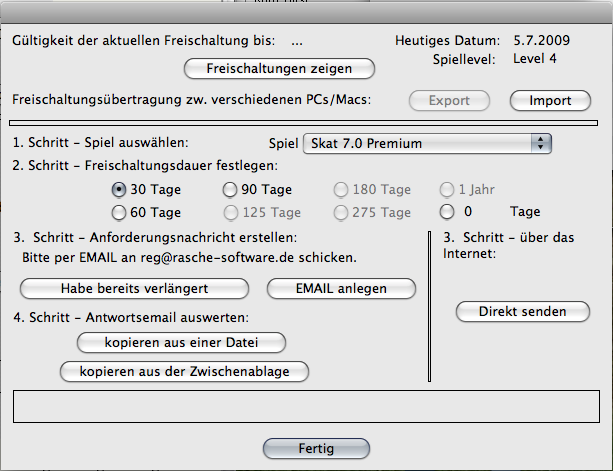
|
|
|||||||
|
|
|||||||
Freischaltungen verwalten
Für alle unsere Clubmitglieder ist dies das zentrale Fenster, das Sie zur Verwaltung Ihrer Clubmitgliedschaft benötigen:
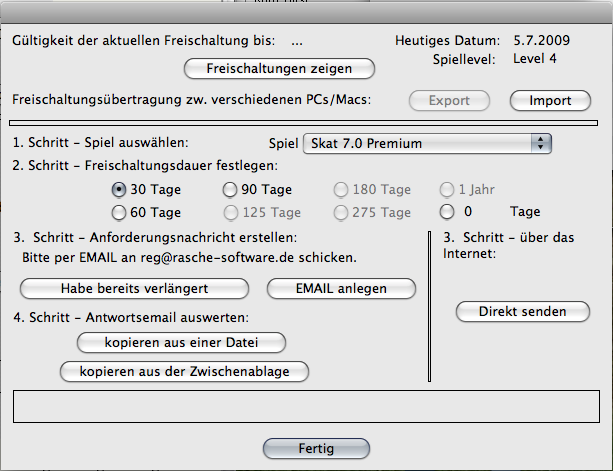
Im oberen Drittel wird angegeben, bis wann die Freischaltung gilt und mit "Freischaltungen zeigen" können Sie sich alle Registrierungen anzeigen lassen, die Sie bis jetzt erfasst haben. Auf einem Macintosh sehen Sie alle unsere Kartenspiele. Unter Windows nur das aktuelle Kartenspiel.
Wenn Sie Ihren Shop-/Clubcode zum ersten Mal im Anwenderregistierungsfenster eingetragen haben, können Sie erstmals 10 Tage spielen. Innerhalb diesen Zeitraumes müssen Sie sich nun auf unserem Server registrieren und uns eine Registrierungsemail schicken oder mit ihm direkt Kontakt aufnehmen ("Direkt senden").
Wenn Sie nur eine Lizenz erworben haben, dürfen Sie Ihren Club/Shopcode nur auf einem Computer verwenden. Durch das Schicken der Registrierungsemail teilen Sie uns mit, auf welchem Computer und wie lange Sie auf ihm spielen wollen. Der Registrierungstext sollte also immer mit dem Rechner erstellt werden, mit dem Sie spielen. Ein Rechnerwechsel ist nur am Ende des angeforderten Zeitraumes möglich.
Lassen Sie uns diesen sehr wichtigen Zusammenhang an einem Beispiel näher erläutern:
Nehmen wir einmal an, Ihr Clubcode hat eine Laufzeit von einem Jahr. So können Sie beispielsweise eine Freigabe von 3 Monaten für Ihren Computer A anfordern. Ihnen bleibt dann noch immer eine Restfreigabe von 9 Monaten, die Sie dann später entweder auf dem gleichen Computer A belassen oder einfach auf Ihren neuen Laptop B übertragen können. (Wollen Sie jedoch immer zwischen Ihren Computern wechseln können, so benötigen Sie eine 2. Lizenz).
Im 1. Schritt geben Sie die Registrierung an, auf die Sie die nächsten Schritte anwenden wollen.
Mit Hilfe dieses Fensters können Sie alle diese Arbeiten ausführen. Im 2. Schritt legen Sie die Zeit fest, mit der Sie Ihren Computer freischalten lassen wollen.
Hinweis: Wenn Sie bereits - seit dem letzten Club-Serverkontakt - Ihre Mitgliedschaft verlängert haben, so sehen Sie dies natürlich noch nicht an dieser Stelle. Erst mit unserer Antwortsemail wird der mögliche Zeitraum wieder korrekt angezeigt.
Im 3. Schritt können Sie wählen, ob Sie uns entweder eine EMAIL schicken oder durch "Direkt senden" mit uns Kontakt aufnehmen wollen.
1. Möglichkeit: "Direkt senden"
Solange Sie nicht dauerhaft mit dem Internet verbunden sind, sollten Sie zuerst eine Internetverbindung von Ihrem Computer aufbauen lassen. Sobald Sie auf "Direkt senden" klicken, versucht unser Programm, eine Verbindung zu unserem Clubserver aufzubauen. Danach erhalten Sie eine entsprechende Antwort.
2. Möglichkeit:
Bitte klicken Sie einfach auf "kopieren zur Zwischenablage". Danach starten Sie Ihr EMAIL-Programm und legen eine neue EMAIL an. Der Anforderungstext steht noch in Ihrer Zwischenablage. Sie müssen ihn nur in den EMAIL-Text mit Hilfe des Menüs "Bearbeiten" einfügen. Als Empfänger muss "reg@rasche-software.de" eingetragen werden. Bitte nicht den Text im Fenster abschreiben!
Wenn Sie einen Macintosh benutzen, so reicht es aus, wenn Sie auf "EMAIL anlegen" klicken. Dann wird die EMAIL automatisch angelegt und Sie müssen nur noch "Senden".
Hinweis: Die EMAIL muss als reine Textemail versendet werden.
Danach warten Sie einfach auf unsere Antwort, die Sie im Regelfall in 1 bis 2 Tagen in Ihrer Emailbox finden werden.
Diese Anfrageemail wird von einem Server-Programm bearbeitet. Hier wird der Code verarbeitet und ein entsprechender Registrierungseintrag erstellt. Dabei wird geprüft, ob jeder Shopcode nur einmal benutzt wird, die Rechneridentifikationsnummer wird gespeichert,... Wenn alle Prüfungen erfolgreich verlaufen sind, bekommen Sie automatisch eine Antwort. Die Informationen für die Anfrage sowie die Antwort werden natürlich nicht in Reinschrift gesendet, sondern verschlüsselt, damit Sie nicht zu lesen ist.
Was mache ich mit der Antwortemail?
Wenn Sie nun eine Antwort von unserem Spieleserver als Email bekommen haben, so gehen Sie bitte wie folgt vor:
Rechnerwechsel durchführen (bei 1 Lizenz)
Hier müssen Sie beachten, dass Sie im Normalfall unser Programm im Freischaltungszeitraum nur auf einem Rechner benutzen können. Ein Rechnerwechsel ist nur am Ende des angeforderten Zeitraumes möglich.
Lassen Sie uns diesen sehr wichtigen Zusammenhang an einem Beispiel näher erläutern:
Nehmen wir mal an, Ihr Clubcode hat eine Laufzeit von einem Jahr. So können Sie beispielsweise eine Freigabe von 3 Monaten für Ihren Computer A anfordern. Ihnen bleibt dann noch immer eine Restfreigabe von 9 Monaten, die Sie dann später entweder auf dem gleichen Computer A belassen oder einfach auf Ihren neuen Laptop B übertragen können. (Wollen Sie jedoch immer zwischen Ihren Computern wechseln können, so benötigen Sie eine 2. Lizenz).
Sie brauchen nun aber nicht warten, bis Ihre aktuelle Freischaltung abgelaufen ist. In den letzten 14 Tagen wird generell ein Rechnerwechsel erlaubt. Was müssen Sie nun machen?
Ganz einfach. Wie Sie es bereits gewohnt sind, gehen Sie wieder mit Hilfe des Menübefehles 'Freischaltungscode verwalten...' in das bekannte Fenster (hier als Ausschnitt):

Uns interessiert nun nur der rechte Teil mit den Knöpfen "Export" und "Import". Zunächst gehen Sie zu dem Rechner, von dem Sie Ihre Lizenz übertragen wollen. Dort Klicken Sie in dem Dialog einfach auf Export und lassen Ihre Lizenzdaten in eine Datei speichern.
Diese gespeicherte Datei übertragen Sie in einer beliebigen Weise auf den neuen Computer, mit dem Sie weiterspielen wollen. Auf diesem Computer starten Sie normal unser Kartenspiel.
Wenn noch keine andere Versionsregistrierung vorhanden ist, werden Sie also den normalen Registrierungsdialog sehen:
|
|
|
|